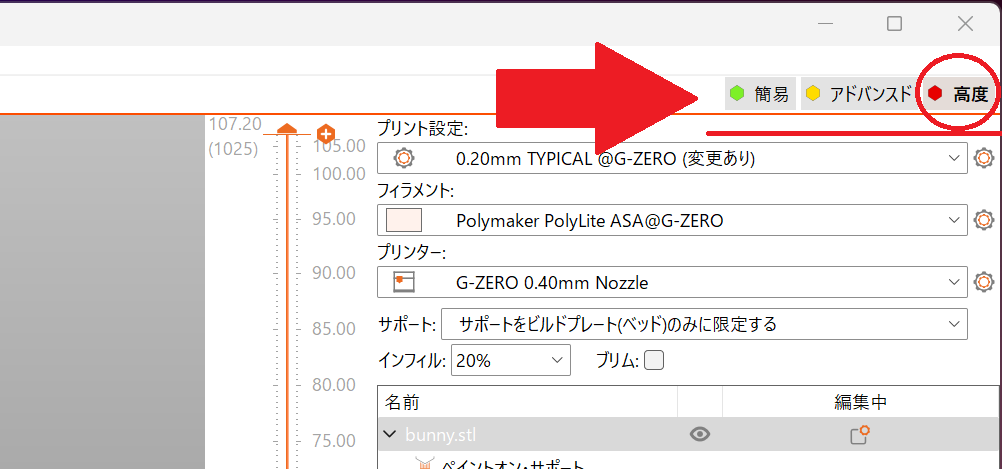¶ スライサーでの作業
3Dプリンターで造形をするためには、3Dデータをどのように造形するかの詳細をプランニングする スライサーソフト を使用します。
スライサーを使いこなせるようになると、FFF方式3Dプリンターの一番の強みである「造形の自由度」を活かすことができます。
解説は基本的な操作の流れに則っているため、本内容を順を追って進めることで全体的な構成要素を確認していきましょう。
¶ モデルのインポート
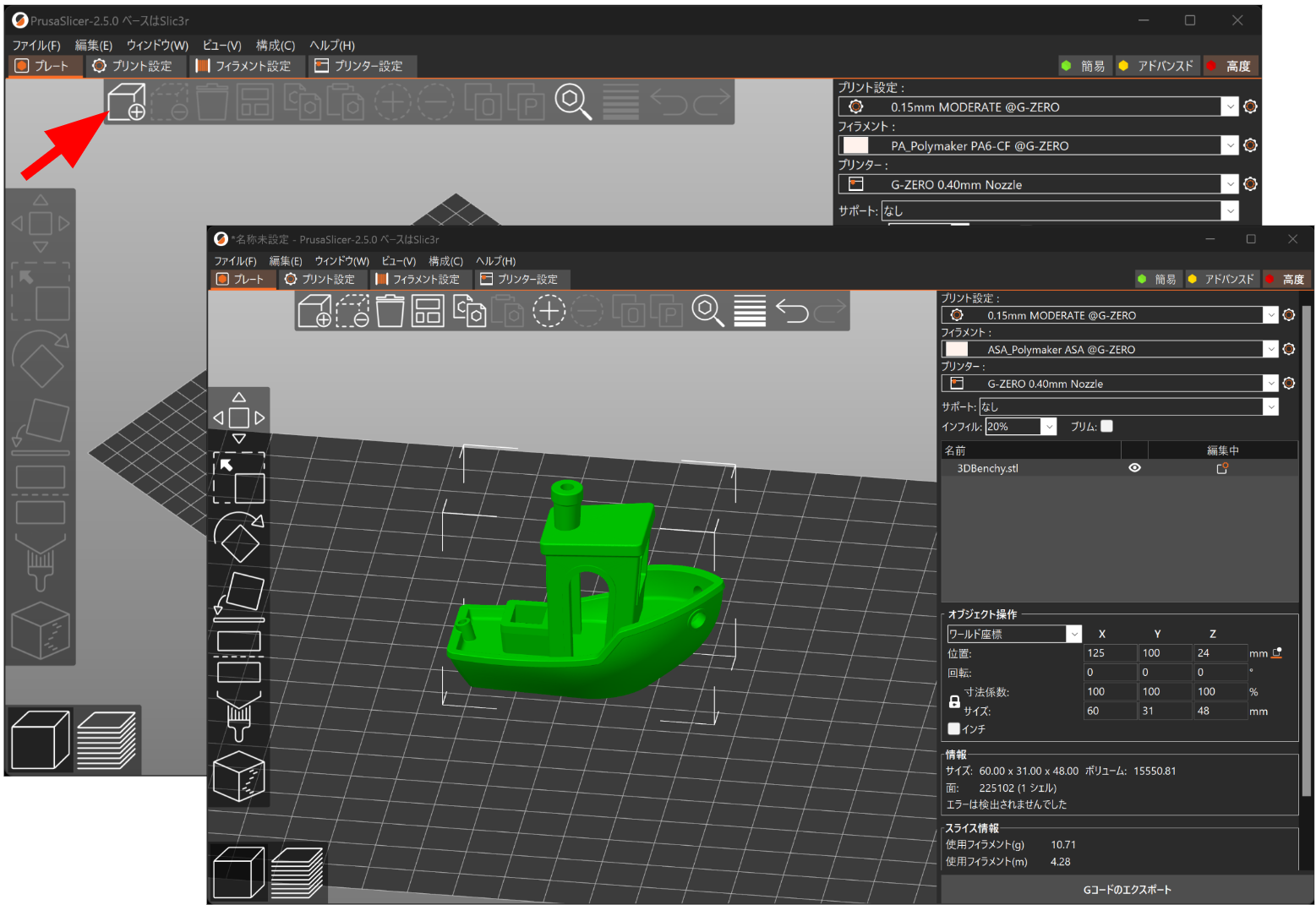
プレート画面内上部のツールバー左端アイコンからモデルのインポートをすることができます。
モデルのインポート等の操作は3Dエディタの状態で実行できます。
画面左下のアイコンから3Dエディタ状態に切り替えてください。
¶ モデルの操作
インポートしたモデルを操作する際はプレート画面左側のツールバーを用います。
ツールバーで表示されていないアイコンがある場合は、画面右上の習熟度別表示設定を「高度」に変更してください。
- 移動:モデルをプレート上の任意の位置に移動できます。
- スケール:モデルのサイズを変更できます。
- 回転:モデルの向きを変更できます。
- 面に配置:底面の候補をハイライトされ、選択した面が底面になるようモデルを回転できます。
- カット:モデルを任意の位置で分割できます。
- ペイントオン・サポート:サポート材の配置を指定できます。
- シーム・ペインティング:シーム(継ぎ目)の位置を指定できます。
- 計測:モデル内の要素間寸法を測定できます。
¶ プリセットの選択
PrusaSlicerのパラメータは3種類に分類され、各個にプリセットとして保存されます。
-
プリント設定
線幅やスピードなど、造形時のパス生成に関わるパラメータです。
造形の時短を優先する場合、厚めの積層、高さ方向の解像度を優先する場合、細かい積層プリセットを選択します。
-
フィラメント設定
造形温度やクーリング設定など、材料に関わるパラメータです。
使用する材料フィラメントに対応したプリセットを選択しましょう。
-
プリンター設定
ノズル径など、機種ごとに異なる仕様などを定義しているパラメータです。
基本的に、変更することはありませんが、使用するノズル径に注意しましょう。
コンフィグバンドルをインポートすることで調整済みのプリセットが使用可能ですので、まずはその中から選択したままでスライスしてみましょう。
スライスは、画面右下の「スライス実行」ボタンから実行できます。
¶ スライス結果の確認

スライスを実行すると3Dエディタ状態からプレビュー状態に移行します。
プレビュー状態では、パス生成の結果や、後述するサポート材の生成結果などが詳しく確認できるため、造形の実施前に必ず確認するようにしましょう。
| ① | 垂直スライダー(レイヤー) |
| ② | 水平スライダー(Gコード) |
| A | プレビュー表示の詳細 |
| B | 表示項目の ON-OFF リスト |
| C | 3Dエディタ/プレビュー切替 |
¶ サポート材の使い方
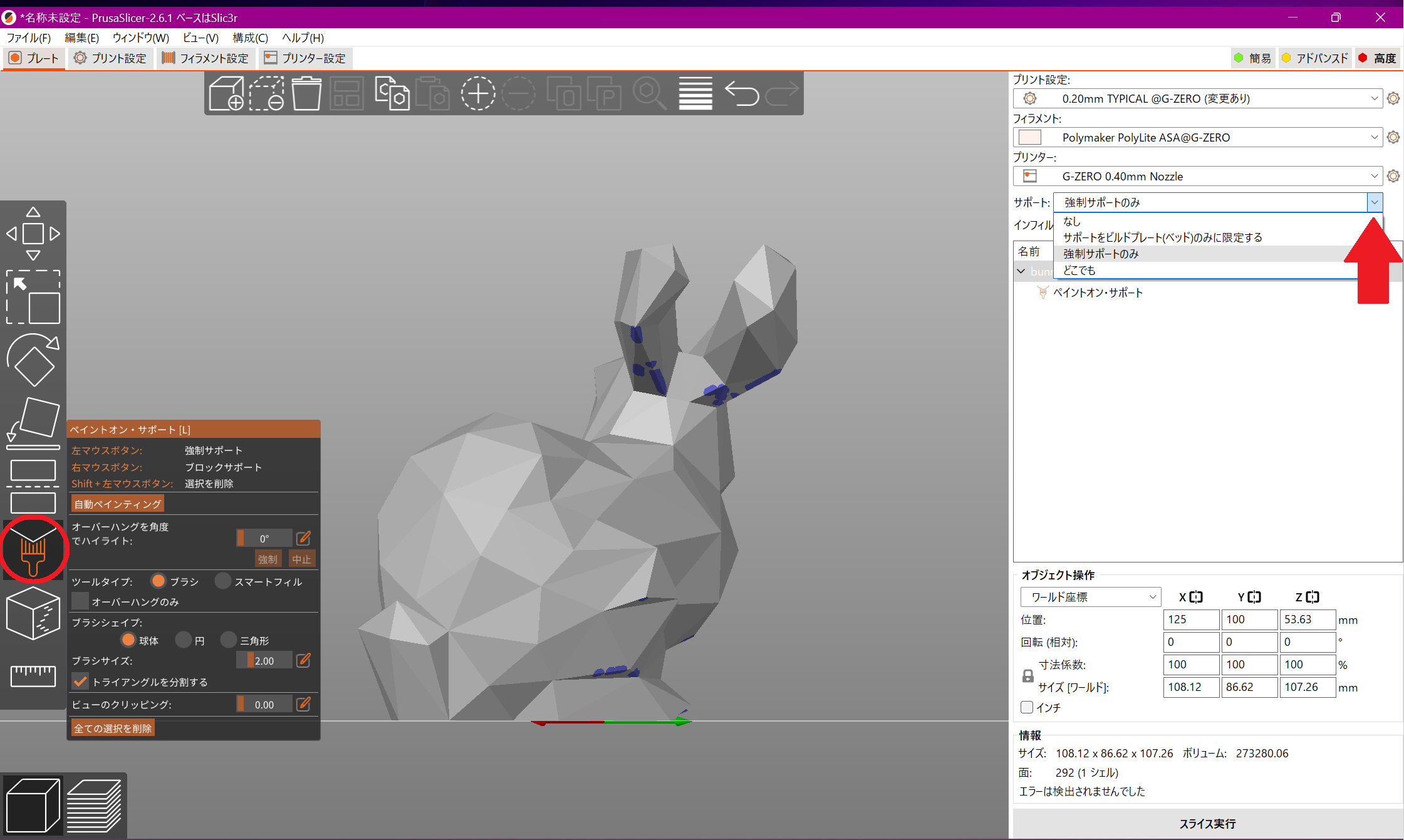
PrusaSlicerでサポート材の指定をする際は以下の二箇所を使用します。
- 「サポート」ドロップダウンボックス(プレート画面右上スクリーンショット上の赤矢印)
- ペイントオンサポート(スクリーンショット上の赤丸)
「サポート」ドロップダウンボックスで大まかに設定をし、ペイントオンサポートを補助的に使用することで非常に自由度の高いサポート材の配置が可能です。
| 種別 | 説明 | ペイントオンサポート指定時 |
|---|---|---|
| なし | サポート材の生成をオフにします | すべての指定を無視 |
| サポートをビルドプレート(ベッド)のみに限定する | ベッド面から直接サポート材を伸ばせる箇所のみサポート材を自動生成します | 指定に反さない範囲で サポート材を自動生成 |
| 強制サポートのみ | 指定箇所にのみ サポート材を生成します |
サポートを自動生成せず 指定箇所にのみ生成 |
| どこでも | 必要な箇所すべてに サポート材が自動生成されます |
指定に反さない範囲で サポート材を自動生成 |
ペイントオンサポート使用方法については、以下をご参照ください。
ペイントオンサポート -Prusa Help
¶ Gコードのエクスポート
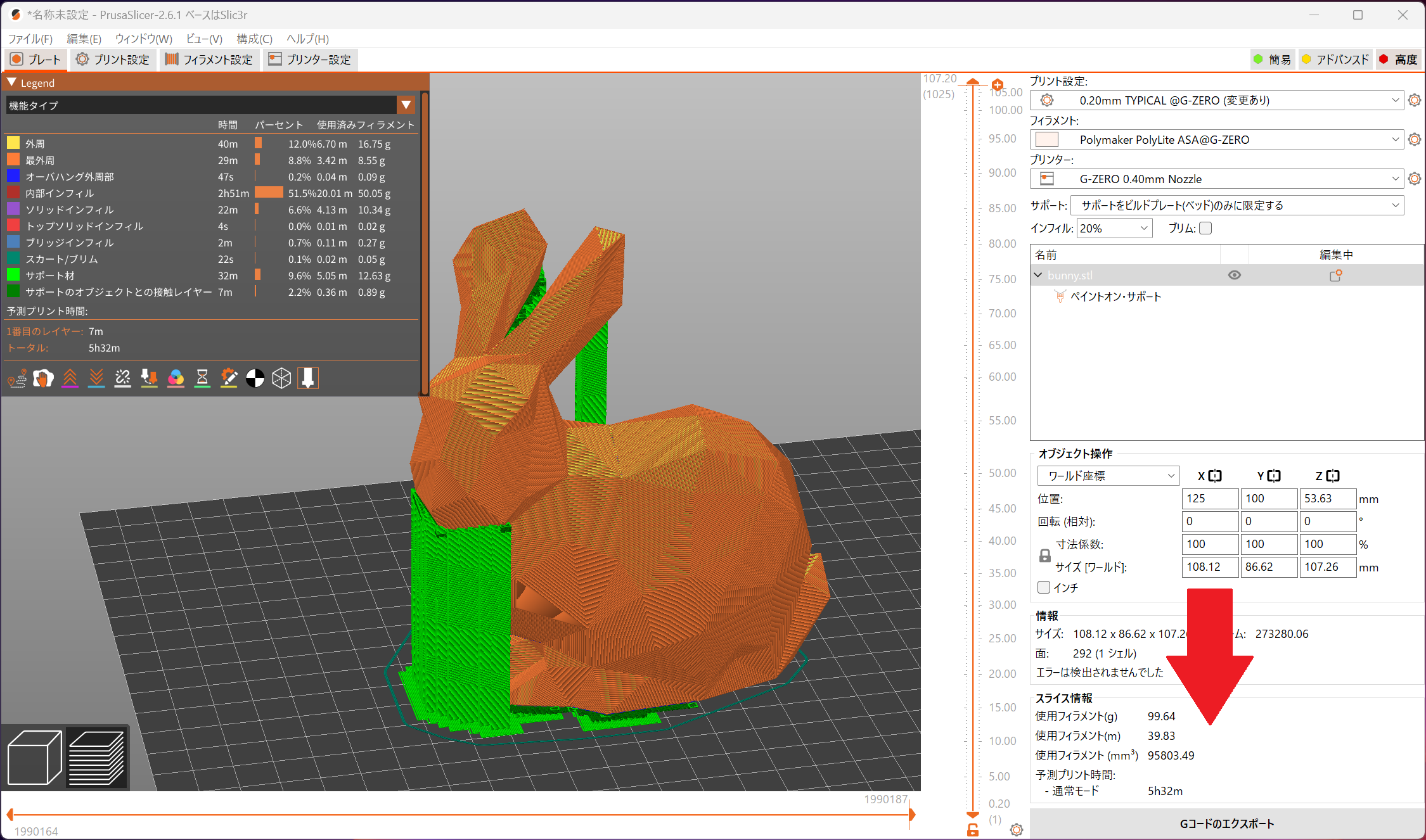
スライスの結果を確認し、問題がないことを確認出来たら、3Dプリンターで読み込み可能な形式であるGコードをエクスポートしましょう。
画面右下の「Gコードのエクスポート」ボタンをクリックすることで、エクスポートが可能です。
Gコードは、日本語などの全角文字を含まない"半角英数"のみのファイル名で保存してください。
¶ プロジェクトの保存
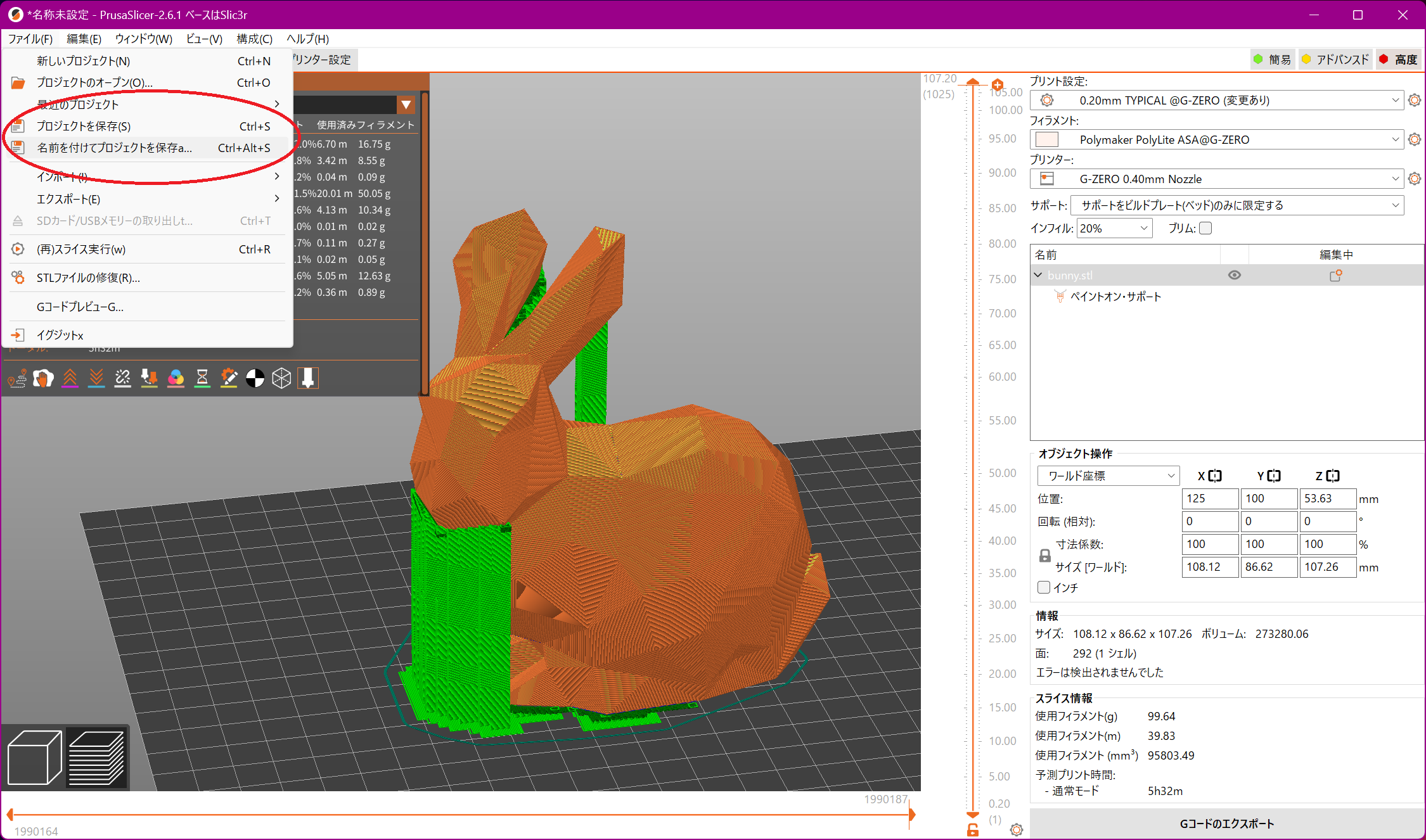
プロジェクト(3mfファイル)の形式は、現在作業しているモデルデータやパラメータ設定、サポートの配置をまとめて保存できます。
ウィンドウの左上、「ファイル(F)」タブから、「プロジェクトを保存(S)」または「名前を付けてプロジェクトを保存」でプロジェクトの保存ができます。